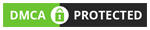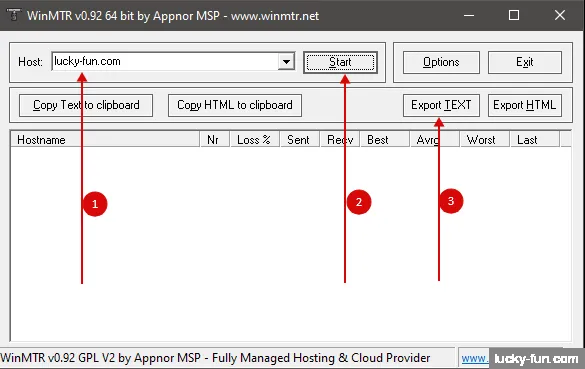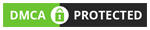Питання та Відповіді Ігрового Клубу lucky-fun.com
Реєстрація та вхід:
- Навіщо реєструватися на сайті lucky-fun.com?
- Як зареєструватися на сайті lucky-fun.com?
- Не приходить лист з посиланням для підтвердження реєстрації
- Зареєструвався, але не можу увійти в Клуб. Постійно вимагає реєстрацію
- Чому я отримую повідомлення про те, що мій обліковий запис у Клубі заблоковано?
- Пароль з листа не підходить
Робота з сайтом. Що робити, якщо:
- Неправильно відображається сайт, не запускаються ігри або просто "все глючить"
- Не запускається або повільно запускається гра
- Гальмують візуальні ефекти під час гри
- Пише "Your browser does not support WebGL"
- Поганий зв'язок
Ігрова умовна одиниця FUN:
- Що робити якщо закінчилися FUN?
Різне:
- Як зробити скріншот екрану?
Реєстрація та робота з обліковим записом
1. Навіщо реєструватися на сайті lucky-fun.com?
Ви можете грати безкоштовно і без реєстрації в усі ігри клубу lucky-fun.com, але тільки в демо-версії. Гра з людьми доступна після реєстрації.
Переваги які дає реєстрація:
- гра з живими людьми;
- можливість брати участь у турнірах;
- можна грати на безкоштовну ігрову валюту FUN;
- безкоштовне поповнення рахунку FUN;
- отримання очок і поповнення рахунку при досягненні наступного рівня;
- участь в рейтингу гравців;
- зміна псевдоніма та багато іншого…
Для розширення можливостей аккаунта скористайтеся платною підпискою:
2. Як зареєструватися на сайті lucky-fun.com?
Натисніть на кнопку «Реєстрація» у верхньому меню сайту. Заповніть необхідні поля і натисніть кнопку "Зареєструватися". Після цього, на вказану Вами поштову адресу, прийде лист з паролем для першого входу на сайт. При необхідності, змініть пароль в своєму профілі.
Так само можлива реєстрація через соцмережі.
3. Не приходить лист з посиланням для підтвердження реєстрації.
Швидше за все лист потрапив в папку "Спам", "Junk" або "Небажана", зайдіть в цю папку, позначте наш лист як "Не спам" і перейдіть за посиланням для підтвердження реєстрації.
4. Зареєструвався, але не можу увійти в Клуб. Постійно вимагає реєстрацію.
Такі проблеми можливі, якщо у вашому браузері заборонено використання Cookies або вони видаляються будь-яким контент-фільтром (AdBlock, AdGuard Антибаннер, Ghostery, uBlock Origin і т. д) або фаєрволом (Kaspersky Internet Security, Outpost Firewall, Comodo Firewall, Avast Internet Security і т. д.)
Для того, щоб відключити блокування Cookies, в використовуваному вами фільтрі або фаєрволі, зверніться до документації, що надається розробниками даного програмного забезпечення. Або зверніться в нашу Службу підтримки - ми обов'язково постараємося Вам допомогти.
Для того, щоб дозволити використання Cookies в браузері, необхідно зайти в розділ налаштувань і зробити наступне:
В Google Chrome:
- У рядку пошуку, вгорі розділу налаштувань, введіть фразу "файли cookie та інші дані сайтів" (без лапок) і зайдіть у відповідний розділ;
- Встановіть галку напроти пункту "Блокувати файли cookie сторонніх сайтів в режимі інкогніто";
- Встановіть перемикачі "Видаляти файли cookie та дані веб-сайтів, коли всі вікна закриті", у стан "Вимкнено";
- Закрийте розділ налаштувань і оновіть сторінку з сайтом.
В Opera:
- У рядку пошуку, в правому верхньому куті розділу налаштувань, введіть фразу "Налаштування сайту" (без лапок) і зайдіть у відповідний розділ;
- Перейдіть в підрозділ "файли соокіе і дані сайту";
- Увімкніть перемикач "Дозволити сайтам зберігати та читати файли cookie" у ввімкненому стані;
- Встановіть перемикачі "Очистити файли cookie та дані веб-сайтів під час виходу з Opera" та "Блокувати сторонні файли cookie" у стан "Вимкнено";
- Закрийте розділ налаштувань і оновіть сторінку з сайтом.
В Mozilla Firefox:
- Перейдіть в розділ "Приватність і захист";
- Встановіть захист в режим "Стандартний";
- Приберіть галку з пункту "Видаляти куки і дані сайтів при закритті Firefox";
- Закрийте розділ налаштувань і оновіть сторінку з сайтом.
В Microsoft Edge:
- У рядку пошуку, в лівому верхньому кутку розділу налаштувань, введіть фразу "Файли cookie і дані сайту" (без лапок) і зайдіть у відповідний розділ;
- Увімкніть перемикач "Дозволити сайтам зберігати та читати дані файлів cookie" у ввімкненому стані;
- Закрийте розділ налаштувань і оновіть сторінку з сайтом.
В Safari:
- У вікні, перейдіть у вкладку "Конфіденційність";
- У розділі "Файли cookie та дані веб-сайтів" відзначте пункт "Дозволяти завжди".
5. Чому я отримую повідомлення про те, що мій обліковий запис у Клубі заблоковано?
Можливо, хтось намагався підібрати пароль до вашого облікового запису і він був автоматично заблокований. Більш докладно про блокування облікового запису ви можете дізнатися в розділі "Безпека".
6. Пароль з листа не підходить.
Іноді, при копіюванні пароля з листа, копіюється зайвий невидимий символ в кінці пароля. Після чого, при вході, сайт повідомляє, що пароль невірний.
Порахуйте кількість символів в паролі з листа і кількість точок в поле введення пароля на сайті. Якщо точок більше - видаліть останню.
Або введіть пароль посимвольно.
Робота з сайтом. Що робити, якщо:
1. Неправильно відображається сайт, не запускаються ігри або просто "все глючить".
Версія браузера:
Для коректного відображення сайту і правильної роботи ігор, рекомендується використання останньої версії одного з наступних браузерів: Google Chrome, Mozilla Firefox, Microsoft Edge, Safari або Opera.
Мінімальні вимоги до версій:
- Google Chrome 57 і новіший;
- Mozilla Firefox 52 і новіший;
- Microsoft Edge 16 і новіший;
- Safari 11 і новіший;
- Для браузерів Opera, Orbitum, Avast Secure Browser, 360 Extreme Explorer і інших, створених на базі Chromium - використовуйте останні доступні версії.
Очищення кешу і збережених даних:
Іноді сайт перестає коректно відображатися і реагувати після того, як браузер зберіг застарілі або неправильні дані про сайт і відмовляється їх оновлювати.
Щоб очистити ці дані:
- Перебуваючи в браузері, натисніть на клавіатурі комбінацію клавіш Ctrl + Shift + Delete;
- У вікні "Очищення історії" виберіть потрібний часовий інтервал. Наприклад, "Сьогодні" або "24 години" або "Все";
- Виберіть пункти в яких згадуються "Куки/Cookie" і "Кеш";
- При необхідності приберіть галки з інших пунктів;
- Ще раз перевірте, чи прибрана галка з пункту "Паролі". Якщо ви зберігаєте паролі від сайтів в браузері і вони вам потрібні, то їх краще не видаляти;
- Натисніть кнопку "Видалити";
- Оновіть сторінку з сайтом.
Відсутня нижня частина ігрового "столу":
Якщо у вікні з грою відсутня нижня частина ігрового "столу", немає кнопок управління, ваших карт або інших візуальних елементів - переконайтеся, що вікно вашого браузера розгорнуто на весь екран. При необхідності, розгорніть його шляхом подвійного кліка на заголовку вікна або натискання відповідної кнопки в правому верхньому куті.
2. Не запускається або повільно запускається гра.
- Зупиніть закачування в браузері, закрийте програму для закачувань і торрент-клієнт;
- Закрийте всі зайві вкладки в браузері, особливо вкладки з запущеним відео або перезапустіть браузер;
- Закрийте програму для відтворення відео, ігри та будь-які інші програми, які можуть навантажувати комп'ютер;
- Якщо антивірус запустив заплановану перевірку файлів на комп'ютері - зупиніть її;
- Оновіть браузер до останньої версії. Детальніше про версії браузерів в пункті 1;
- При необхідності перезапустіть комп'ютер;
- Сучасні браузери є досить вимогливими програмами і для комфортної роботи бажано мати як мінімум 8ГБ встановленої в комп'ютері оперативної пам'яті.
3. Гальмують візуальні ефекти під час гри.
Якщо під час гри гальмують візуальні ефекти, можливо в вашому браузері відключено апаратне прискорення. Щоб його включити в браузерах Google Chrome, Opera, Microsoft Edge і в будь-якому іншому браузері який використовує движок Chromium:
- Зайдіть в Налаштування браузера і введіть в рядку пошуку фразу "апаратне прискорення" ("hardware acceleration" якщо у вас англомовний інтерфейс), переведіть повзунок відповідного пункту у включене положення (вправо) і перезапустіть браузер.
- Для перевірки роботи апаратного прискорення зайдіть на сайт "WebGL Samples" і запустіть один з тестів. Якщо зображення буде гальмувати і FPS (в лівому верхньому кутку) буде менше 5, значить апаратне прискорення не включилося. В цьому випадку переходимо до наступного пункту.
- Примусове включення апаратного прискорення на непідтримуваних конфігураціях:
- Google Chrome: вставте в адресний рядок "chrome://flags/#ignore-gpu-blocklist" (без лапок) і натисніть Enter;
- Opera: вставте в адресний рядок "opera://flags/#ignore-gpu-blocklist" (без лапок) і натисніть Enter;
- Microsoft Edge: вставте в адресний рядок "edge://flags/#ignore-gpu-blocklist" (без лапок) і натисніть Enter.
Переключіть параметр "Override software rendering list" в стан "Enabled" і обов'язково перезапустіть браузер. Після чого перевірте активацію апаратного прискорення.

4. Пише "Your browser does not support WebGL.
- Переконайтеся, що драйвера відеокарти встановлені і їх версія є найновішо;.
- Очистіть кеш і куки свого браузера, згідно з пункту 1 цього розділу;
- Увімкніть апаратне прискорення в браузері, згідно з рекомендаціями з пункту 3 цього розділу;
- Поміняйте в браузері настройку для графічного движка ANGLE:
- Google Chrome: вставте в адресний рядок "chrome://flags/#use-angle" (без лапок) і натисніть Enter;
- Opera: вставте в адресний рядок "opera://flags/#use-angle" (без лапок) і натисніть Enter;
- Microsoft Edge: вставте в адресний рядок "edge://flags/#use-angle" (без лапок) і натисніть Enter.
Переведіть параметр "Choose ANGLE graphics backend" в стан "D3D9" і обов'язково перезапустіть браузер. Після чого-запустіть гру.
- Найрадикальніший варіант - спробуйте використовувати інший браузер, наприклад Mozilla Firefox.
5. Поганий зв'язок.
- При дротовому з'єднанні, витягніть на 10 секунд інтернет кабель з мережевого порту комп'ютера або роутера і підключіть знову;
- При з'єднанні по Wi-Fi постарайтеся розмістити комп'ютер якомога ближче до роутера/модему/точки доступу або спробуйте переключитися на з'єднання по дроту;
- Якщо є можливість, на кілька хвилин вимкніть живлення свого роутера;
- Пам'ятайте, що дешеві, акційні роутери або роутери що надаються провайдерами, не розраховані на велике навантаження - одночасне завантаження/роздача безліч торрентів, використання стрімінгових сервісів, IPTV, онлайн ігор і тд. В результаті такого навантаження роутер починає "захлинатися" і гальмувати. Для зниження навантаження на роутер або скористайтеся рекомендаціями з пункту 2 або замініть роутер на більш продуктивний;
- Перевірте швидкість свого мережевого з'єднання за допомогою одного зі спеціалізованих сайтів:
сайт 1,
сайт 2,
сайт 3.
Якщо результати тестів покажуть низьку швидкість завантаження, менше 10 Мбіт/с - рекомендуємо перейти на більш швидкий тариф або змінити провайдера Інтернет.
Перевірте стабільність свого інтернет каналу і час відгуку сайту lucky-fun.com:
- Натисніть комбінацію клавіш Win + R;
- У вікно "Виконати" вставте команду "cmd / K ping-n 30 lucky-fun.com"(без лапок) і натисніть клавішу Enter або кнопку "ОК".
Після закінчення тесту подивіться на статистику:
- Кількість відправлених і отриманих пакетів має бути однаковою;
- Втрат повинно бути 0%. Чим більший відсоток втрат, тим повільніше і нестабільніше доступ.
Зверніть увагу на середній час прийому-передачі. Орієнтовні цифри для різних регіонів при дротовому підключенні (для "мобільних" бездротових рішень можуть бути вище):
- Україна, Ізраїль - до 60 мс;
- Європа - до 30 мс;
- США, Канада - до 150 мс;
- Азербайджан, Казахстан - до 90 мс;
Якщо під час тесту цифри стабільно і значно вище зазначених - це може означати, що ваш інтернет канал перевантажений. Або від вас до провайдера або від провайдера і далі.
Якщо під час тесту цифри сильно "стрибають" і спостерігаються втрати пакетів - це може означати проблеми на вашому інтернет каналі.
Якщо за результатами тесту виявлено 100% втрат пакетів, але сайт lucky-fun.com при цьому працює, це може означати, що ваш фаєрволл, роутер або провайдер блокує, використовуваний для перевірки, протокол ICMP. І перевірка не дала ніякого результату.
Проведіть діагностику маршруту до сайту lucky-fun.com:
- Скачайте утиліту "WinMTR";
- Запустіть її від імені адміністратора, клацнувши по іконці правою кнопкою і вибравши відповідний пункт в контекстному меню;
- В поле "Host" введіть ім'я lucky-fun.com;
- Натисніть кнопку "Start" і через 2-3 хвилини роботи програми натисніть кнопку "Stop"
- Збережіть результат роботи програми на своєму комп'ютері, натиснувши кнопку "Export TEXT"
- При необхідності, файл зі звітом програми відправте в Службу підтримки. У листі вкажіть Вашу зовнішню IP-адресу (дізнатися її можна на цьому сайті)
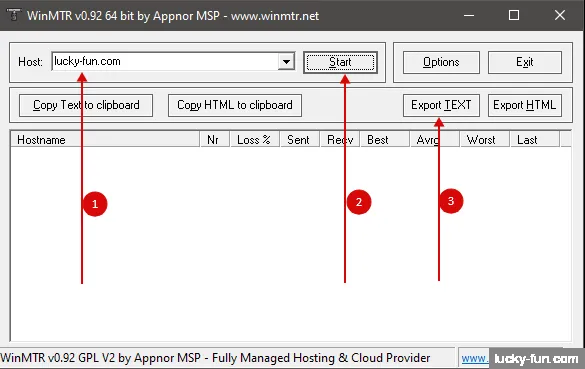
Ігрова умовна одиниця FUN
1. Що робити якщо закінчилися FUN?
У Клубі lucky-fun.com передбачено кілька способів поповнення рахунку FUN:
- Автоматичне поповнення при реєстрації;
- При досягненні балансу нижче 1 000 FUN на Вашу поштову адресу буде відправлено лист з інструкціями по їх отриманню, це поповнення рахунку можливо раз на добу. Сума поповнення рахунку залежить від досягнутого вами рівня;
- При натисканні на відповідний банер, гравцеві на пошту буде відправлено лист з інструкціями для поповнення рахунку. Посилання з цього листа скасовує посилання з попереднього листа і дійсно протягом
3 годин.
Сума поповнення рахунку залежить від досягнутого вами рівня. Періодичність такого поповнення рахунку вказана на банері;
- При досягненні наступного рівня на Вашу поштову адресу буде відправлено лист з інструкціями щодо їх отримання. Сума поповнення рахунку залежить від досягнутого вами рівня.
Різне
1. Як зробити скріншот екрану?
- Натисніть на клавіатурі кнопку Print Screen (іноді вона називається PrntScrn, PrtScn, PrtScr або PrtS) і в буфер обміну буде скопійований знімок всього екрану;
- Або якщо ви працюєте на ноутбуці, натисніть комбінацію клавіш Fn + PrtScn;
- Щоб зробити скріншот тільки активного вікна, натисніть клавіші Alt + PrtScn. На ноутбуці використовуйте комбінацію клавіш Fn + Alt + PrtScn;
- Відкрийте будь-який з встановлених графічних редакторів, наприклад, "Paint" (Пуск → Програми → Стандартні → Paint);
- Виберіть у меню пункт Правка → Вставити (Windows XP, Windows Vista) або натисніть кнопку Вставити у верхньому меню програми (Windows 7 і вище);
- Збережіть скріншот на комп'ютері у форматі JPG або PNG ("Файл → Зберегти як" або натисніть кнопку збереження);
- У Windows 8 і 10 ви можете натиснути комбінацію клавіш Win + PrtScn, щоб швидко зробити знімок екрана всього екрана та автоматично зберегти його в папці "знімки екрана" бібліотеки зображень.